QUOTES
Send your clients a quote with detailed information on services rendered. You can apply tax and discounts to services individually. If you need to bill for a service that is not in the system, simply type in the name of the service and a modal window will pop up allowing you to create a new service on the fly. Optional Invoices will be generated automatically when the quote is saved.
Quote list
The list of quotes shows all quotes that you have access to. Here you can see the on eacdetailsh quote including when it was created, when the quote is valid until and the total amount of the quote. The alpha filter at the top will help filter the list of quotes to only those items that begin with the letter you've selected. You can also quickly filter quotes by their status by the select field located at right side of the alpha filter.
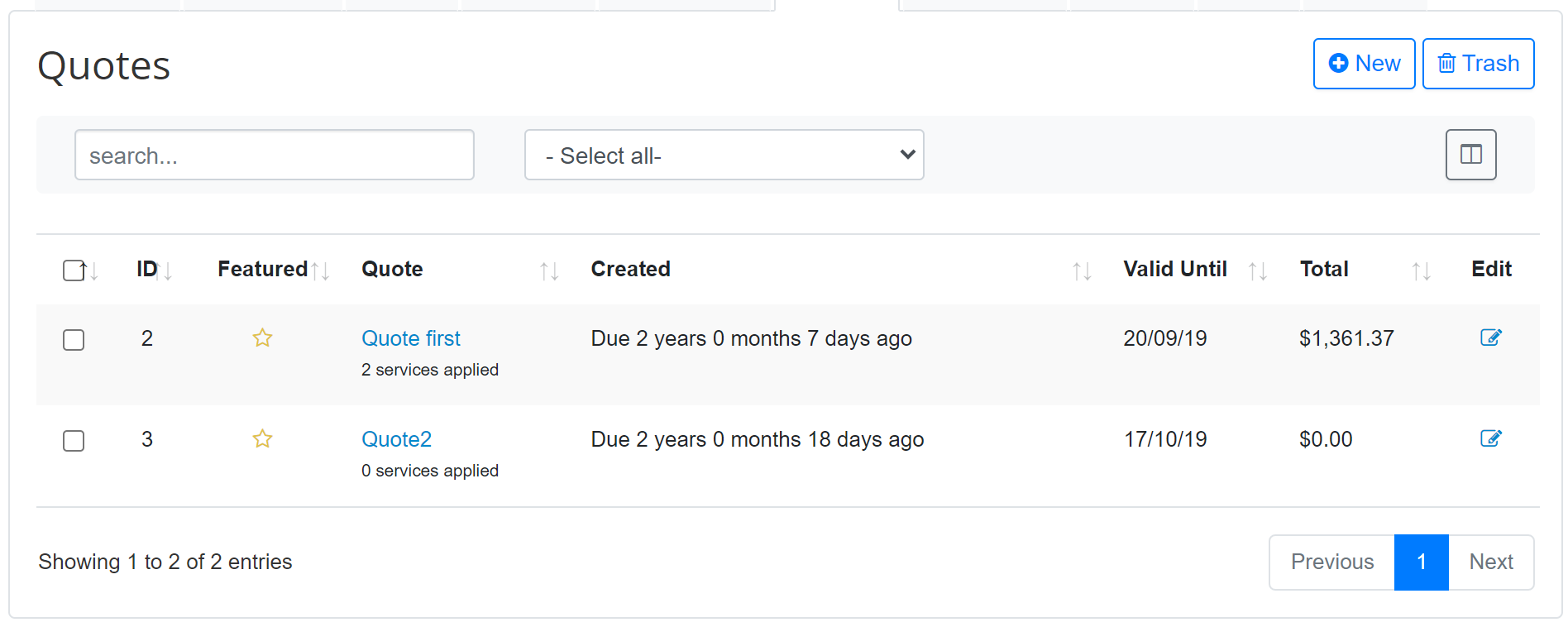
Quote form
Editing or creating a quote allows you to specify details about a particular cost estimate.
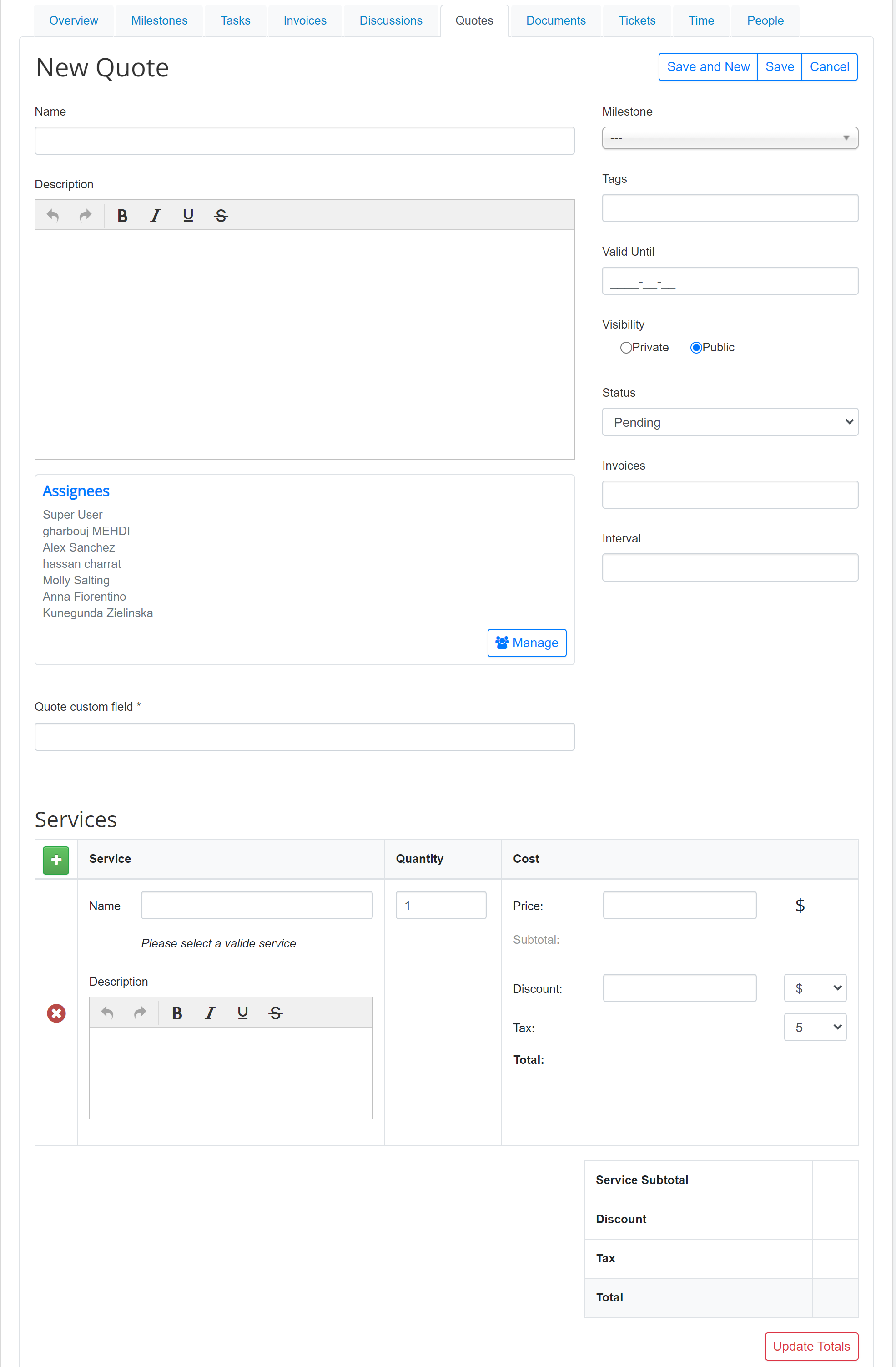
- 'Milestone' field : you can select a milestone to associate this quote to. This is an optional field and does not have to have a value. This field is an AJAX auto-complete field and will also allow you to create a milestone if it does not exist.
- 'Valid Until' field : You can specify how long the quote is valid for. Once a quote reaches its valid until date it will not display to users that cannot see private objects.
- 'Visibility' field : Here you can set the visibility of the quote. A private quote can only be seen by those users that can see private objects.
- 'Status' field : The status of a quote is the field that is automatically updated by the accepted or denied buttons on the quote overview page. You can also manually set this field here. Notice that if you set the quote as accepted here it will not trigger the invoice actions defined by clicking on the accept button on the quote overview. By default this field should be set to pending.
- 'Invoices' field : The invoice information is where you can define how many invoices to create from this quote as well as the interval for each invoice. All services from the quote will be added to each invoice and all numbers for each quote service, including discounts and taxes will be split equally among the invoices. When a user accepts a quote the accept quote action will trigger the first invoice from this list to be published and made available to the user. The valid until date for that invoice will be based on the 'Interval' field defined here. When the user pays that invoice the next invoice in the sequence will be generated and marked as published until the date as defined again by the interval field here. This process will repeat X number of times based on the number of invoices entered here.
- 'Services' area : The quote services again utilize the ajax feature for displaying the list of services and allow you to create a new one if it is not present. On each service you can specify the quantity. You can also modify the price for each service if you don't want to use the price defined by default on the service. The subtotal will automatically calculate based on the quantity and price entered. You can specify a discount by either dollar amount or by percentage of the service. Lastly you can choose a tax rate from the list of taxes that you've defined in the admin panel (General Configuration). If the service doesn't exist you will be able to create it here dynamically through a modal popup. Creating a service here will create this service in the admin panel and full list of services so that this service is available to be used on other quotes and invoices.
- On the list of services on the quote you can modify the description should you want to make the description unique to a particular quote. Any changes you make to the description are not stored in the service permanently but only linked to that particular quote or invoice.
Quote overview
When viewing a quote you can see all the details of a particular quote.
- Near the top right you will find a box that will show the quote number as well as the date that the quote is valid until.
- The top left shows the company information for the owner company and below that shows the information for the company to whom the quote is assigned. Under the title of the quote is a box that shows details about the quote.You can see the project that the quote is associated with. If the quote is associated with a milestone that will display next. Any tags that have been entered for the quote also display here and lastly any assignees for this particular quote will display in this section.
- The services area shows all the services attached to the quote. You can see the name and description of each service as well as the quantity, and any discounts and taxes associated with each service. The line total totals all discounts and taxes and displays the total for the service based on the quantity entered.
- At the bottom of the page the accept and deny buttons allow the user to approve the costs or deny the costs. If you have defined invoices to be automatically created then the acceptance of a quote will mark the quote as accepted and automatically publish the first invoice associated with this quote.
INVOICES
Invoices can include services and/or times from the timetracker. This allows you to bill for any time marked as billable on a project. JC Project comes standard with PayPal and Authorize.net payment options
The process off creating invoices is similar to quotes.